Email policy helps company to protect itself from legal liability if a worker is misusing e-mail to send offensive in the office. New laws and regulations require companies to protect private information and that means making sure employees are not divulging information to a third-party via email.
There are also productivity issues. A business owner will not allow employee to send personal e-mails all day. Small businesses have fewer staff and it really hurts the bottom line to have one or more being unproductive.
So email policy not only standardizes the content of emails but also protects the enterprise's internal data security and does not affect normal use of the mail.
In SurveilStar Console, click menu Advanced > Email, click Add button to create an email policy. Then you will see Property panel on the right as the picture below. In the following example, you can see that emails to "anita@gmail.com" or with attachment are blocked by the software.
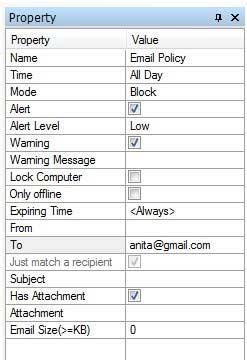
Name: Give your email policy a name like Email Policy.
Time: Set effective time for your email policy.
Mode: Select policy execution mode. Allow, Block and Ignore modes are available.
Alert: Enable or disable alert. Once IT manager or supervisor logs on SurveilStar Console, he will see the alert and know who has tried to break the policy.
Alert Level: Choose alert level if Alert is enabled. Low, Important and Critical are available.
Warning: Enable or disable Warning.
Warning Message: Set warning message if warning is enabled. Anyone who breaks the email policy will see this warning message on monitor's screen center.
Lock Computer: Once this option is checked, the computer of the users who tried to break the email policy will be locked. IT manager can unlock the computer using menu "Control > Unlock" in SurveilStar Console.
Only offline: Check this option if you want the policy to be effective only when the computers are offline.
Expiring Time: Set expiring time for this email policy. Or leave it to Always to make it always effective.
From: Control the address of sender and multiple setting is available by using semicolon ";" or comma "," to be as a separator.
To: Control the address of receiver, including address about Cc (carbon copy) and BCC (blind carbon copy).
Just match a recipient: Execute the policy when match any of the receivers or all setting above.
Subject: Control the subject of sending mail. Input rule is the same as the control of sender.
Has Attachment: Control whether the sending mail has attachment or not. Check this option if you only want to control emails with attachment. If not, all mails, with or without attachment will be controlled.
Attachment: Control name of attachment only after selecting "Has Attachment" above. Input rule is the same as the control of sender.
Email Size(>=KB): Set an email size, then the policy will execute if email size greater than or equal to the value. Control the size of sending mail, the default is 0, which means all.
There are two examples which can help you better understand Email Policy.
First One: In order to protect private information and prevent staff from misusing e-mail to send internal confidential information, an email policy to control attachment with specified keywords is a good choice. You can create an email policy like below:
1. Create an email policy.
2. Select the Block mode, then check has attachment and input keywords in Attachment.
Afterwards, emails with attachment and match the keywords will be blocked.
Second One: The requirement is that companies want to restrict the sender of emails, which only allow employees to use the specified internal mailbox to send mail, but the other mailbox is disabled, so standardize the usage of email, but also control outgoing mail strictly. To achieve this, a set of strategies is a good choice. For example:
1. Create an email policy and set block to all emails.
2. Create another email policy, and add specified sender of email to Allow mode, such as from: *@teclink.com.hk.
Afterwards, only email address contains "teclink.com.hk" can be successfully sent.
Please note that:
1. Email policy is available only for the computer, but invalid for the user.
2. Email policy can only support to control email sending but not receiving. And temporarily does not support webmail and Lotus mail sending control.
| Network Policy (Advanced) | Back to Index | IM File Policy (Advanced) |