File uploads are allowed in blogs, forums, e-banking sites, YouTube and also in corporate support portals. Users are allowed to upload images, videos, avatars and many other types of files. The more functionality provided to the agent computers, the greater is the risk of having the chance that such functionality will be abused from employees, to gain access to a specific website. File upload control can effectively control the network upload behavior by way of HTTP or FTP, including sending webmail, forum posting and FTP upload, etc.
In SurveilStar Console, click menu 【Advanced > Upload Control】, click Add button to create a upload control policy. Then you will see Property panel on the right as the picture below.
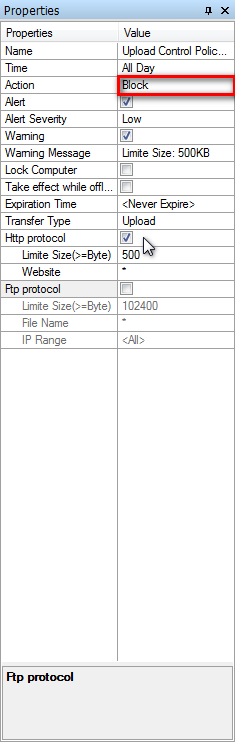
| Properties | Value |
| Name | Give your policy a name like Upload Control Policy. |
| Time | Set effective time for your upload control policy. |
| Action | Select policy execution mode. Allow, Block and Ignore modes are available. Allow: Allow the upload operation. Block: Block the upload operation. Ignore: Ignore the upload operation. |
| Alert & Alert Severity | Enable or disable alert on SurveilStar Console if any PC tried to break the policy. Choose alert severity if Alert is enabled. Low, High and Critical are available. |
| Warning & Warning Message | Enable or disable warning message to show on agent PC. Set warning message if Warning is enabled. |
| Lock Computer | Check this option to lock agent PC tried to break the policy. IT manager can unlock the PC via menu 【Control > Unlock】 on SurveilStar Console. |
| Take effect while offline | Check this option if you want the policy to be effective only when the computers are offline. |
| Expiration Time | Check and apply this option to set expiring time for the policy. |
| Transfer Type | The default is Upload. No other option. |
| Http protocol: Check the option and SurveilStar would control upload via Http protocol. | |
| Limit Size(>=Byte) | Only enabled under Block mode. Block upload if file exceeds designated size. The default is 102400 Byte. |
| Website | Control uploading or submitting files to designated website. By default, it is set to all http sites. Input format is "www.google.com", but not "http://www.google.com/". Support wildcard input. Support ";" or "," as separator for multiple inputs. |
| Ftp protocol: Check the option and SurveilStar would control upload via Ftp protocol. | |
| Limit Size(>=Byte) | Only enabled under Block mode. Block upload if upload file exceeds designated size. The default is 102400 Byte. |
| File Name | Specify file name. Support wildcard input. Support ";" or "," as separator for multiple inputs. |
| IP Range | Control uploading or submitting files to designated IP Range. By default, it is set to <All>. |
This is an example which can help you better understand Upload Control Policy.
As the screen snapshot above, the requirement is that IT manager doesn't allow employees to upload files exceeds 500KB to all http sites. When any PC is trying to break the policy, a warning message would pop up. Policy Setting would be as following:
1. Choose 【The Whole Network】 from the left computer list, click menu 【Advanced > Upload Control】 to create a upload control policy.
2. On the right watermark policy setting panel, set 【Action > Block】. Check Warning option, and input the warning message. Check Http protocol, and set Limite Size to 500. Save the policy.
Warning message would pop up if agent PC is uploading files exceeds 500KB.
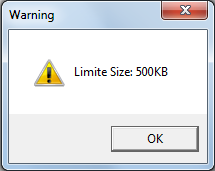
| IM File Policy (Advanced) | Back to Index | Document Policy (Advanced) |