Document policy can effectively limit the client permissions to access the sensitive information so prevent the leaking of confidential documents. What’s more, document backup feature allows avoiding the loss of important documents because of incorrect operation, ensuring consistent and compliant security of essential documents.
In SurveilStar Console, click menu Advanced > Document, click Add button to create a document policy. Then you will see Property panel on the right as the picture below. In the following example, you can see that all documents are blocked to delete of the monitored computer.
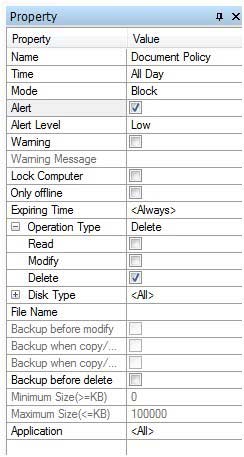
Name: Give your policy a name like Document Policy.
Time: Set effective time for your document policy.
Mode: Select policy execution mode. Allow, Block and Ignore modes are available.
Alert: Enable or disable alert. Once IT manager or supervisor logs on SurveilStar Console, he will see the alert and know who has tried to break the policy.
Alert Level: Choose alert level if Alert is enabled. Low, Important and Critical are available.
Warning: Enable or disable Warning.
Warning Message: Set warning message if warning is enabled. Anyone who breaks the document policy will see this warning message on monitor's screen center.
Lock Computer: Once this option is checked, the computer of the users who tried to break the document policy will be locked. IT manager can unlock the computer using menu "Control > Unlock" in SurveilStar Console.
Only offline: Check this option if you want the policy to be effective only when the computers are offline.
Expiring Time: Set expiring time for this document policy. Or leave it to Always to make it always effective.
Operation Type: Type of operation is simply divided into: read, modify and delete. When allow to modify will be able to read, and when allow to delete will be able to read and modify also.
- - - Read: Read documents.
- - - Modify: Modify documents, which Contains all operations other than read and delete, such as create, rename, modify, copy, move and restore. Only after checking this option will be effective to set “Backup before modify” and “Backup when copy/cut to” below.
- - - Delete: Delete documents. Only after checking this option will be effective to set “Backup before delete” below.
Disk Type: Choose disk type of documents to control, including: Fixed Disk, Floppy Disk, DVD/VCD-ROM, Removable Disk, Network Disk and an unknown letter.
File Name: Specify name of documents need to control, containing a path such as “C:\Documents\*” is available, then all documents under the folder will be controlled. Multiple setting is available by using semicolon ";" or comma "," to be as a separator. Support wildcard.
Backup before modify: Back up source documents before modify to prevent important files from malicious or unintentional modification.
Backup when copy/cut to: Backup when copy or cut documents to specified disk to check if they are copy or move to the illegal drive letter.
Backup when copy/cut from: Backup when copy or cut documents from specified disk to check if they are copy or move from illegal drive letter.
Backup before delete: Back up source documents before delete to prevent the loss of important documents because of incorrect operation.
Only after selecting backup can set the minimum and maximum size below and documents will be backed up within this range.
Minimum Size (>=KB): The minimum size of backup.
Maximum Size (<=KB): The maximum size of backup documents.
Application: Specify the application operated to documents.
This is an example which can help you better understand Document Policy.
The requirement is that IT manager would like to specify some important documents to back up before delete or modify by users. To achieve this, you can create a document policy like below:
1. Create a document policy.
2. Select the Allow mode, and check the operation of modify and delete.
3. Specify the File Name and check Backup before modify and Backup before delete.
Afterwards, documents contained specified keywords can be normal used, but will be backed up if they are modified or deleted. IT manager can view or save the backup using menu "Logs > Document" in SurveilStar Console.
Please note that: Backup may produce large amounts of data. So precise positioning is needed to avoid gobs of useless documents.
| Upload Control Policy (Advanced) | Back to Index | Printing Policy (Advanced) |