Many employees play online casual games during working time, or download and install some software they are not familiar with. Sometimes they may install malicious software and bring damage to their computers or even to the entire network. Some employees may also use instant messenger applications to chat and talk about personal affairs that are irrelevant to work. Some employees use peer-to-peer download manager which may take up all the internet bandwidth and interfere with others' working. In many companies, most employees use some fixed applications and many other applications are really meaningless and irrelevant to their work. No matter which point of view you look from, software usage management is important and essential. SurveilStar Employee Monitoring software comes with powerful application usage management and control functions and it's the right choice for IT managers and supervisors.
After deploying SurveilStar Agent on users' computers, IT manager can create an application policy and flexibly manage and control employees' application usage. Before creating application policy, we recommend you sort used applications into classes by menu 【Categories > Applications】.
In SurveilStar Console, click menu 【Policies > Application】, click Add button to create an application policy. Then you will see Property settings like the picture below. In the following example, you can see that some video applications are blocked during working hours.
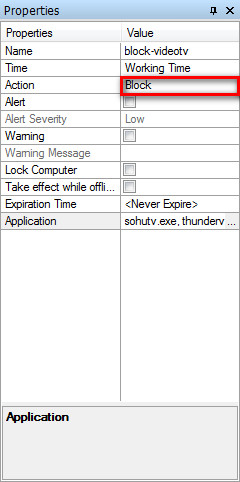
| Properties | Value |
| Name | Give your application policy a name like block-videotv. |
| Time | Set effictive time for your application policy. |
| Action | Select policy execution action. Allow, Block and No Action are available. |
| Alert & Alert Severity | Enable or disable alert on SurveilStar Console if any PC tried to break the policy. Choose alert severity if Alert is enabled. Low, High and Critical are available. |
| Warning & Warning Message | Enable or disable warning message to show on agent PC. Set warning message if Warning is enabled. |
| Lock Computer | Check this option to lock agent PC if the policy matched. Then user can't do anything on this client computer. IT manager can unlock the PC via menu 【Control > Unlock】 on SurveilStar Console. |
| Take effect while offline | Check this option if you want the policy to be effective only when the PCs are offline. |
| Expiration Time | Check and apply this option to set expiring time for the policy. |
| Application | Click |
Click ![]() button to specify application. There are 3 methods.
button to specify application. There are 3 methods.
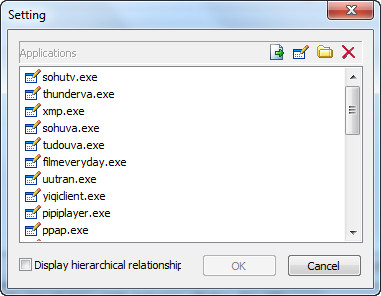
There are four buttons in the dialog which are Import, Add, Application Classes List and Delete. It's just the same as the setting dialog that was previously discussed in Application Logs chapter.
In the Application Setting windows, click the button ![]() to input the application name directly e.g. thunderva.exe. If the user changes the application name to thunder123.exe, it makes the policy not
effective anymore because the input only matched with strings. To avoid this problem, check the following method 2.
to input the application name directly e.g. thunderva.exe. If the user changes the application name to thunder123.exe, it makes the policy not
effective anymore because the input only matched with strings. To avoid this problem, check the following method 2.
In the Application Setting windows, click the button ![]() and the Application Categories Selection
windows popup. Check the application classes you want to control. If the action is <block>, the policyis still effective even user changes the application name later.
and the Application Categories Selection
windows popup. Check the application classes you want to control. If the action is <block>, the policyis still effective even user changes the application name later.
(How to customize the Application categories please simply click here.)
Click button ![]() and add the application path, such as: Block [APPDIR:D:\*.exe], then SurveilStar will block all apps under Drive D:\. And [$UDISK$] stands for U disk, [$CDROM$] stands for CDROM. Such as:
and add the application path, such as: Block [APPDIR:D:\*.exe], then SurveilStar will block all apps under Drive D:\. And [$UDISK$] stands for U disk, [$CDROM$] stands for CDROM. Such as:
APPDIR:$UDISK$:\*.exe: Control applications on U disk.
APPDIR:$CDROM$:\*.exe: Control applications on CDROM.
SurveilStar can also control service running on agent PCs. Simply click button ![]() and input the service name. Input format
and input the service name. Input format
service: ServerName;
For example: To disable the service bthserv, then fill in service: bthserv.
Please note that:
1. If the application is sorted into an application category, even if the user change application process name, the policy will still be effective.
2. If you set <Block> to <All> applications, the majority of the process would be disabled. Please proceed with caution when setting policies.
| Device Policy | Back to Index | Website Policy |