SurveilStar Employee Monitoring Software can record all used applications and detailed application information including application start, application stop, time, computer, user, group, application name(*.exe) and application path or title.
Select a computer or a group at first, then specify your search conditions including time and range, application path or title and applicaiton name.
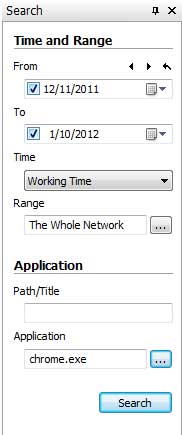
Path/Title: Search application logs using application path or title.
Application: Click ... button to import application list, add application process name or specify application classes. You will see a setting dialog like below.
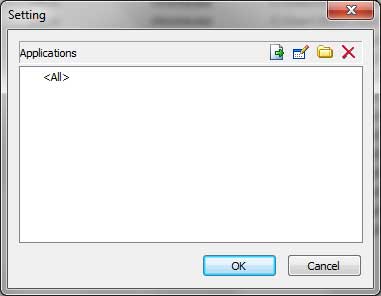
There are four buttons in the dialog which are Import, Add, Application Classes List and Delete.
Import: Import an file that includes the application names you want to search. For example, if you want to find the logs of browser applications including Internet Explorer, Firefox, Google Chrome, Apple Safari and Opera, you can create a text file, type the process names. The format should be be like the picture shown as below.
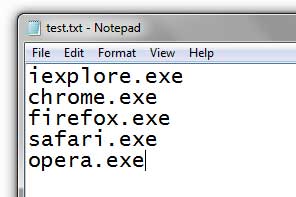
Add: Please add application process name like opera.exe, photoshop.exe. Wild-card(*) can be used, such as *shop.exe.
Application Classes List: You need to sort your applications into classes by menu "Classes Management > Applications" at first. Once applications Classes are created, you can select an application from selected class or select a class directly. Below is an example of selecting a class.
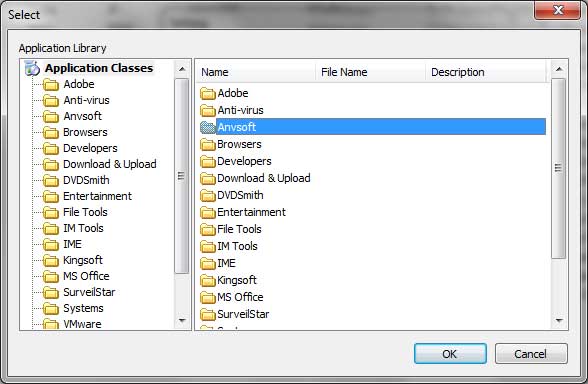
Delete: Delete selected application name or application class.
After specifying your search conditions, click Search button to view the result. Below is a search result example of applications logs.
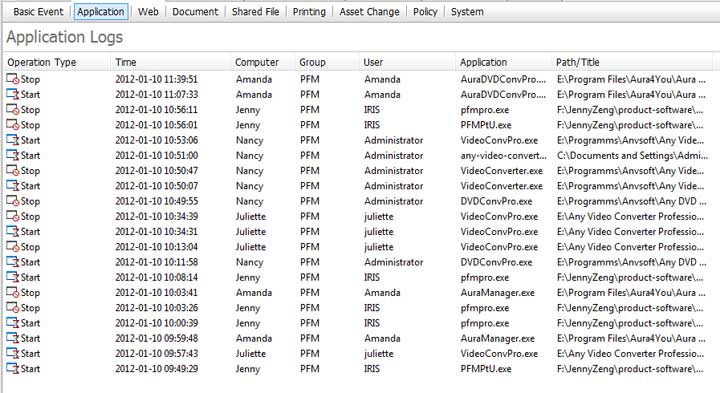
Right-click on an application log and you can view property. And click Previous or Next button to view previous or next log.
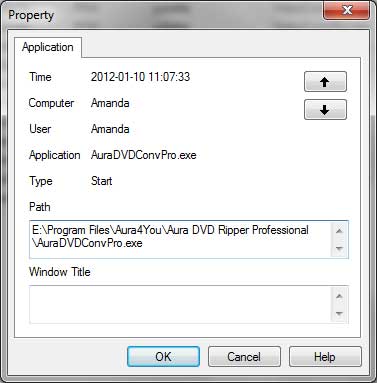
| Basic Event Logs | Back to Index | Web Logs |