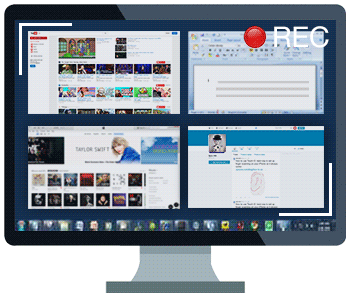
AnySecura can capture screen snapshots of the monitored computers. Administrator/supervisor can watch the video-like screen snapshots in real-time, see computer screen as the monitored user sees it. Up to 16 computer screens can be watched at the same time, and you can quickly switch between all monitored screens.
Do you want to know whether all your employees are doing work related things with their computers? Are you looking to find a way to estimate your employees’ performance? Have you ever experienced confidential information leakage but could not put your finger on the culprit?
AnySecura gives you the absolute flexibility to decide whose computer screen to be recorded, which applications to be recorded, and how frequent to record. AnySecura takes snapshots of whatever is on the computer screen. These snapshots can be taken as frequently as once a second, or they may be taken based on specified frequency.
Whenever you want to check what your employees are doing, you can use real-time screen monitoring. You can easily see the world through your employees' eyes.
AnySecura allows you to watch multiple screens simultaneous, 2*2, 3*3 and 4*4 are supported. You can monitor up to 16 screens at the same time. Simply log in AnySecura Console, click menu Monitoring > Multi-Screen.
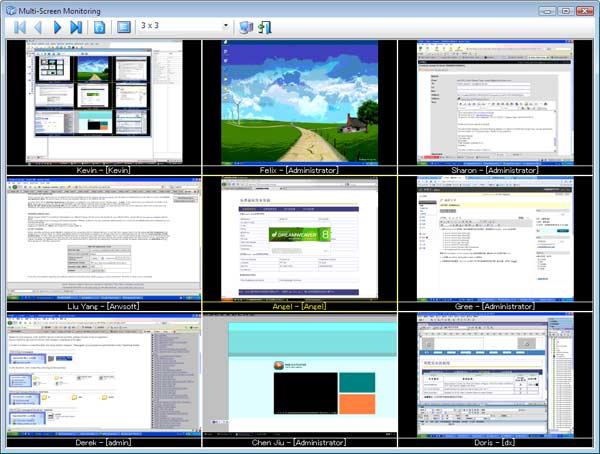
By default, AnySecura doesn't take screen snapshots due to the large storage requirement. However, you can create a Screen Monitoring policy to record screen snapshots and you can replay it like a video later. Default interval is 15 seconds, and it's up to you to set more or less frequently.