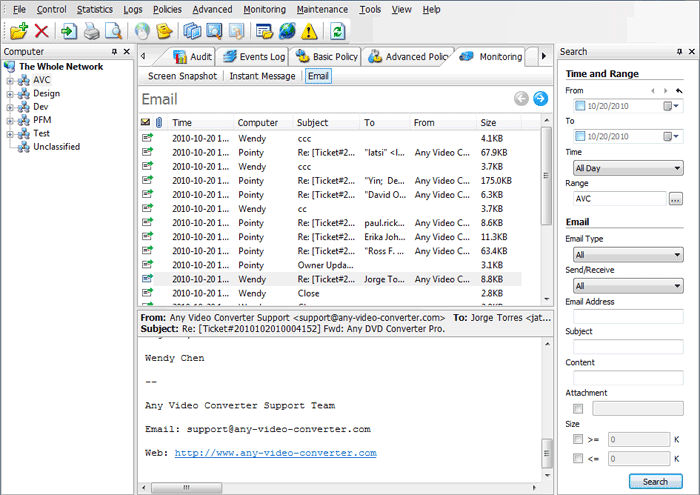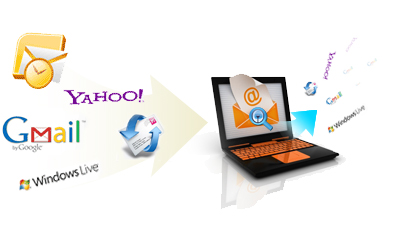 Record and control ALL e-mail sent and received in total stealth. Protect sensitive data leaking from email with SurveilStar - reliable employee email monitoring software.
Record and control ALL e-mail sent and received in total stealth. Protect sensitive data leaking from email with SurveilStar - reliable employee email monitoring software.
SurveilStar's email monitoring software is able to report whether an email was sent or received, who the sender was, who the receiver was, the date and time an email was sent or received, the subject, the contents, and even if there were any attachments to the email. While there are many other email monitoring programs may do some of this, only SurveilStar has all of these features available to you to capture all emails in Outlook, Outlook Express, AOL Webmail, Hotmail, and more.
SurveilStar can help you protect your company’s data security by tracking and controlling emails sent and received, and let you trace inbound and outbound mails to minimize chances of data leakage and decrease the possibility of compromised business deals.
A 30-day free trial version of this professional Email monitoring software is available. Feel free to download and try.
Are you looking for a solution to control email? Here, we are going to show you how to stop users to send emails to specific domain? How to block emails with dangerous attachments? How to block sending emails to specific recipients?
SurveilStar Mail policy is used to control outgoing email, thus prevent information leakage via emails. You can block outgoing emails to certain recipients, emails with certain words in the subject, or emails with attachments. It can filter and block emails by recipients’ email address (including CC and BCC email addresses), subject, attachment, file name of attachment and size of email
How to stop users from sending emails to specific domain?
Login SurveilStar Console, select the target computer (group) that you want to apply the policy. Navigate to Advanced Policy > Email.
Click ![]() button to add a new email monitoring policy to record emails.
button to add a new email monitoring policy to record emails.
Go to the Property panel. Enter policy name. Select Block mode. Check both Alert and Warning Message options. Enter the warning messages (optional). Type a domain e.g. *gmail.com name which you want to block into the "To" (recipient) property pane.
Click ![]() button to save and apply block domain email policy settings.
button to save and apply block domain email policy settings.
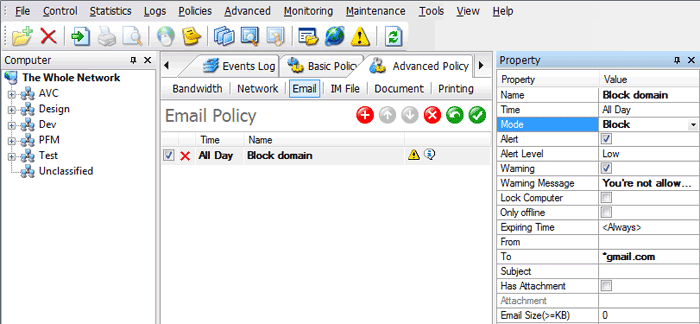
When the monitored user is going to send email to the prohibit domain, SurveilStar agent will block the specific email immediately and send user the warning message at the same time.
The Alert notification will also pop up if SurveilStar Console is running.
How to Block Email with Dangerous Attachments?
Under Advanced Policy > Email, simply click ![]() button to create a new email policy to block emails with dangerous attachment.
button to create a new email policy to block emails with dangerous attachment.
Go to Property panel. Enter policy name. Switch to Block mode. Check both Alert and Warning options. Enter warning message. Check Has Attachment option. You can also specify the attachment file type, e.g. *.exe.
Click ![]() button to save and apply block attachment email policy settings.
button to save and apply block attachment email policy settings.
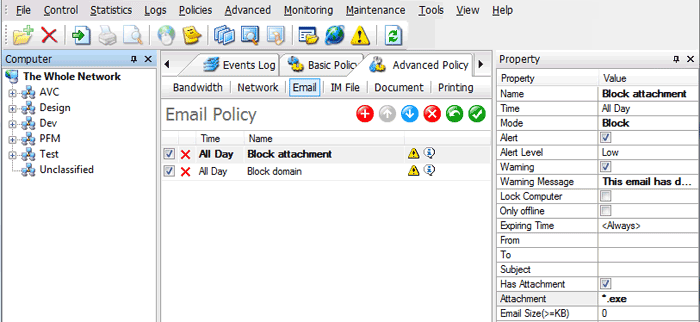
When the monitored user is going to send email with attachment, SurveilStar agent will block the email immediately and send user the warning message at the same time.
In addition, when the user received some prohibited attachment via email, SurveilStar will not allow user to save the attachment.
The Alert notification will also pop up if SurveilStar Console is running. Administrator can click on the message to see the mail alert.
How to Block User from Sending Email to Specific Recipients?
Under Advanced Policy > Email, simply click ![]() button to create a new email policy to block sending emails to specific recipients.
button to create a new email policy to block sending emails to specific recipients.
Go to Property panel. Change policy name. Switch to Block mode. Check both Alert and Warning options. Enter warning message. Type recipient email addresses into the "To" property pane.
Click ![]() button to save and apply block sending emails to specific recipients policy.
button to save and apply block sending emails to specific recipients policy.
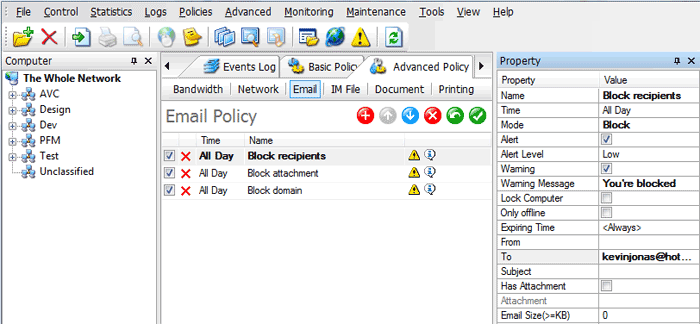
When the monitored user is going to send email to the prohibited recipient, SurveilStar agent will block the email immediately and send user the warning message at the same time.
The Alert notification will also pop up if SurveilStar Console is running. Administrator can click on the message to see the mail alert.
Important Notes:
1. Incoming emails cannot be controlled, even though can be recorded
2. Web-based emails and Lotus emails currently cannot be controlled.
SurveilStar records emails based on time, computer, subject, to, from, and size. You can easily review emails and search email records by many terms, such as email address, subject, or any keywords. You can also tell SurveilStar to search only sent emails, received emails, or all emails, search emails with or without attachment.
Email contents can be logged from every agent. SurveilStar support email types includes Normal mail, Exchange mail, Web mail and Lotus mail. Note that only Normal and Exchange mail types can log all incoming and outgoing emails, web mail and Lotus Note email cannot be logged.
Login SurveilStar Console, select the target computer (group) that you want to monitor email activity. Navigate to Monitoring > Email.
In the Email panel, double click on specific email to review the email properties including Time, Computer, Send/Receive, Email Type, From, CC, BCC, Size, Attachment, Subject, and Recipient (To).
In the Search panel, you can search email by time and computer range, email types (SMTP/POP3 Email, Webmail, Exchange Email, Lotus Notes Email), send/receive, email address, content, attachment, and size.