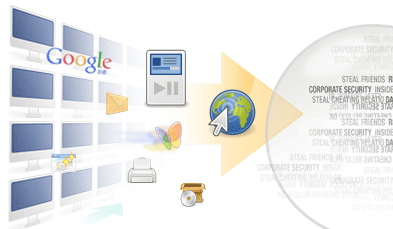 Do you want to know what you employees are doing right now on their computers? Here, we are going to show you how easy to set a screen recording policy to monitor their activities.
Do you want to know what you employees are doing right now on their computers? Here, we are going to show you how easy to set a screen recording policy to monitor their activities.
SurveilStar Employee Monitoring software allows you to provide surveillance of the network by making periodic snapshots of the computer screens. You can access computer desktops remotely in real time and view screenshots of different time intervals.
Unlike many employee monitoring programs that take screenshots at predefined (but ultimately random intervals) SurveilStar lets you set application classes that tell agent when to capture snapshots for you. This simple but intelligent feature will save you hundreds of hours - you won't have to look at all the harmless data that's recorded, so you can quickly find what's important without searching through every file.
A 30-day free trial version of this professional screen snapshot monitoring software is available. Feel free to download and try.
SurveilStar invisible monitoring with screenshots feature allow you to take snapshots of whatever is on the computer screen. These snapshots can be taken as frequently as once a second, or they may be taken based on specified frequency.
Here we will show you how easy to establish a screen snapshot policy to record computer screen snapshots.
Login SurveilStar Console, select the target computer (group) that you want to apply the screen snapshot policy.
Navigate to Basic Policy > Screen Snapshot..
Click ![]() button to add a screen snapshot policy to record screen snapshots.
button to add a screen snapshot policy to record screen snapshots.
Go to the Property panel. Enter the policy name. Select screen snapshot time. Switch to "Record" mode. Specify the interval (sec) to take snapshot. You can even set policy expiring time, and tell SurveilStar to monitor specified applications.
After finish setting the policy property value, simple click ![]() button to save and apply the policy.
button to save and apply the policy.
The Administrator can optionally select one user to view the screen snapshot.
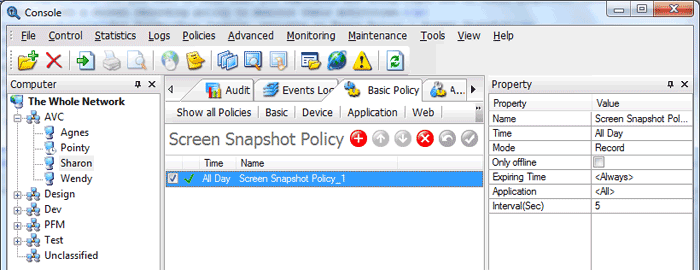
Notes:
The default interval time for capturing screen snapshot is 15 seconds. That means SurveilStar will take one snapshot every 15 seconds. The valid interval time range is 1s to 999s.
The smaller the interval is set, the larger the size of the screen snapshot data. Please make sure the server has enough hard disk space for storing such scale of data.
For your reference, let’s assume your company works 8 hours per day, if you tell SurveilStar to capture the snapshots of one computer’s screen, based one the interval time of 15s, the size of the screen snapshot data may accumulate to about 42 MB.
SurveilStar lets you: see the website as they see it, read the email (including web-based emails like Hotmail, AOL email, Gmail, Yahoo mail and hundreds of others) as they type it, review chats and instant messages as they are being typed; see the programs they run and what they type into those applications, such as in word processors, spreadsheets, databases, presentations, games, etc.; see what they are searching for on Google, AOL, Yahoo, MSN and any other sites, what they are shopping for on sites like eBay, Amazon and any other sites.
Select the computer you want to monitor, click menu Monitoring > Screen Snapshot to watch the real-time screenshot.
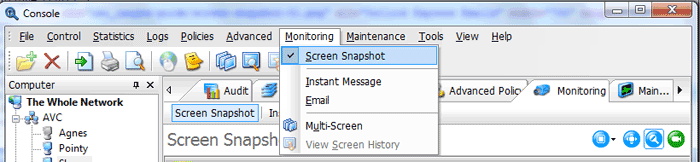
Multi-Screen monitoring feature enables you to monitor 1×1, 2×2 or 4×4 screens at the same time, which means you can watch 16 employees’ computer screens simultaneously.
Click menu Monitoring > Multi-Screen to multiple computer screenshots in real-time.

Click Tools > Search Screen History, and you can specify the search conditions such as Date, Computer Name or IP address to find history snapshots.
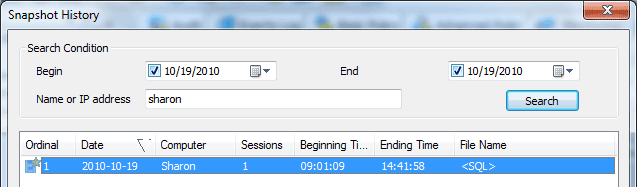
Double click on the search result to view the screen history.
Screen history viewer interface consists of tool bar, timeline (If agent side has more than one display card installed or a display card with multiple connected interfaces, one of them can be specified to play), status bar and image area. Point to the timeline to view the time and user of the screen.
You can also save screen snapshots as *.jpg or *.bmp image format. More importantly, you are allowed to save screen history as video file in *.wmv format for playback in Windows Media Player and other multimedia players.
