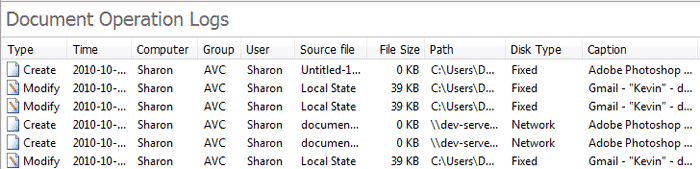SurveilStar Document Monitoring will Identify the culprits and allow you to put a stop to the loss of sensitive and/or confidential company information. Most intellectual properties and business secrets are kept in documents and files, so it’s very important to secure these docs and files. SurveilStar tracks the creation of new files, writing to existing files, deletion or renaming of a file, and the printing of any document.
SurveilStar Document Monitoring will Identify the culprits and allow you to put a stop to the loss of sensitive and/or confidential company information. Most intellectual properties and business secrets are kept in documents and files, so it’s very important to secure these docs and files. SurveilStar tracks the creation of new files, writing to existing files, deletion or renaming of a file, and the printing of any document.
Tracking documents and printing is not enough yet. SurveilStar also enables you to control over every document operation. You can forbid certain users from accessing some documents, or grant read-only ability to the users.
SurveilStar can block copying files to removable devices, burning files to disc, transferring files via IM/FTP tools, or printing documents.
A 30-day free trial version of this professional document monitoring software is available. Feel free to download and try.
Many IT administrators feel headache when managing file servers, file shared by different users and used in different removable storages. If there are no controls or preventions about document operation management, some files may be deleted accidentally or maliciously, or accessed by improper people.
Here we are going to show you how SurveilStar can help to manage the documents/files whatever stored in local hard disk, network, drive or removable storage.
How to block user from accessing MP3 files?
Login SurveilStar Console, select the target computer (group) that you want to apply the policy.
Navigate to Advanced Policy > Document.

Click ![]() button to add a new document monitoring policy.
button to add a new document monitoring policy.
Go to the Property panel. Enter policy name. Select blocking time (optional). Choose Block mode. Check both Alert and Warning Message options. Enter the warning messages. Check all Operation Type options including Read, Modify, and Delete. Select Fixed from Disk Type option. Type *.mp3 into the File Name property pane for blocking the entire mp3 format files.
Click ![]() button to save and apply block MP3 file policy settings.
button to save and apply block MP3 file policy settings.
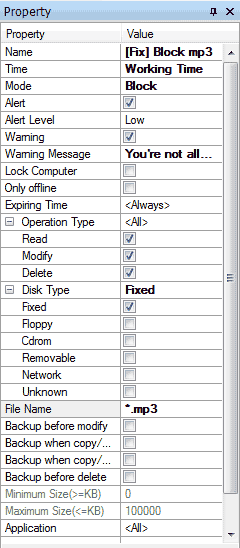
When the monitored user is going to play MP3 files with a media player, SurveilStar agent will disable the download session and prompt a warning message to notify users that they are not allowed to listen mp3. Even users try to play mp3 in the music player, SurveilStar agent will prompt the warning message immediately.
The Alert notification will also pop up if SurveilStar Console is running. The the Administrator can click on the alert message to trace when user tried to access the MP3 files.
How to block user from transferring file to removable disks?
In order to prevent information leaking from removable devices, you can establish document monitoring policies to block transferring files to removable devices and allow reading files in USB devices.
1. Click ![]() button to add a new document monitoring policy.
button to add a new document monitoring policy.
Go to the Property panel. Enter policy name. Select Block mode. Check both Alert and Warning Message options. Enter the warning messages. Check both Modify and Delete Operation Type options, and then select Removable from Disk Type option.
2. Click ![]() button to add another document monitoring policy.
button to add another document monitoring policy.
Go to the Property panel. Enter policy name. Select Read from Operation Type. Select Removable from Disk Type.
Click ![]() button to save and apply the above policy settings.
button to save and apply the above policy settings.
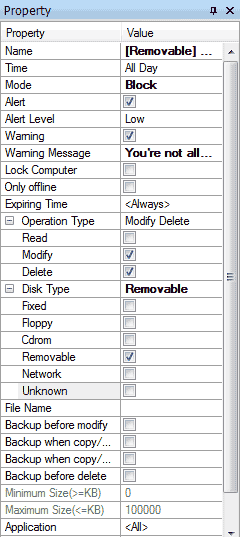
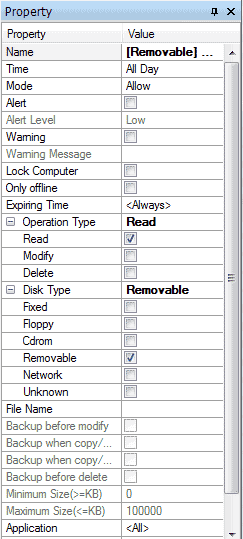
When users try to transfer files to the USB device, SurveilStar agent will constantly prompt the warning message when they access the USB device.
The Alert notification will also pop up if SurveilStar Console is running. Administrator can click the alert message to review all alert events and trace when the user has the attempt to modify or delete the file.
How to block user from deleting files from network drive?
Click ![]() button to add a policy to block user from deleting files from network.
button to add a policy to block user from deleting files from network.
Go to the Property panel. Enter policy name. Select Block mode. Check both Alert and Warning Message options. Enter the warning messages. Select both Modify and Delete options from Operation Type property. Select Network from Disk Type property. Enter the folder path and folder name that need to be protected in the File Name property. The format should be "\\Computer name\folder name\*". (e.g. \\Server\SurveilStar\*)
Click ![]() button to save and apply network protect folder policy settings.
button to save and apply network protect folder policy settings.
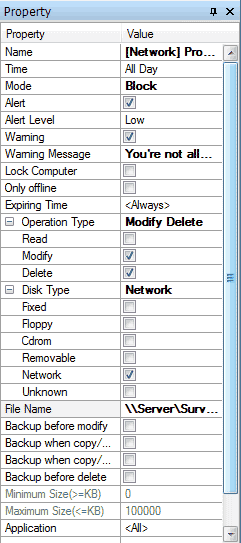
When the user tries to delete the protected file, SurveilStar agent will prohibit the user from deleting the file and prompt a warning message.
In SurveilStar Console, administer will see the alert message box in the right bottom corner.
The loss of critical documents sometimes is just unaffordable. With the backup function for SurveilStar, you can now prevent unintentionally deletion and stop malicious sabotage.
How to backup files before being modified or deleted?
Click ![]() button to add a policy to backup files before delete.
button to add a policy to backup files before delete.
Go to the Property panel. Enter policy name. Select Allow mode. Check Alert option. Select Important Alert Level. Enter the folder path and folder name that needs to backup in the File Name property. The format should be Drive letter:\path\folder name\* (e.g. E:\SurveilStar\*). Check Backup before delete option.
Click ![]() button to save and apply backup before delete policy settings.
button to save and apply backup before delete policy settings.
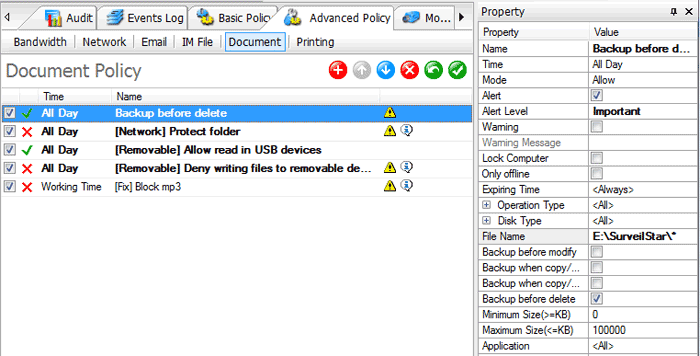
When a user is going to delete the documents, SurveilStar will prompt the alert message at the same time. Administrator can click on the message to read details.
The Alert message box reveals all alert events. Administrator can trace when the user tried to delete he file.
Note: Document backup requires large quantity of storage space in the data server. Administrator should carefully determine which documents must be protected by the backup function. Another way to reduce the storage requirement for document backup is clearing history record periodically.
How to retrieve the backup documents?
Navigate to Even Log > Document.

If the option Backup before delete is selected in the document policy, the file can be retrieved from Document Operation Logs. This icon ![]() represents the log with the deleted document inside.
represents the log with the deleted document inside.
Double click on log, click the Copy button, then administrator can choose to open or save the document in specific location.
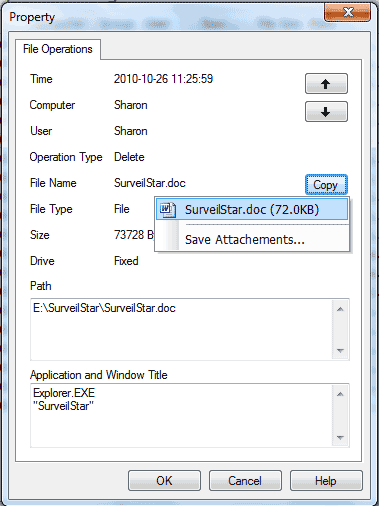
In the Document Operation Logs windows, you can review contents including document operation Type, Time, Computer, User, Source Filename, File size, Path, Disk Type, Application and Caption.
Document type includes create, access, modify, rename, copy, move, delete, restore and upload/send.
Administrator can also search desired records by specifying time and range, operation type, drive, file name, size, etc.