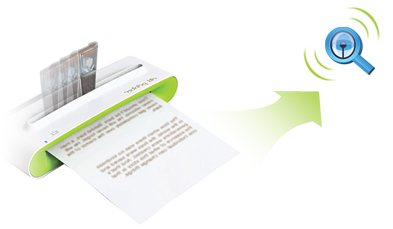 SurveilStar can effectively control various types of printers such as local printer, shared printer, network printer and virtual printer to prevent data leakage.
SurveilStar can effectively control various types of printers such as local printer, shared printer, network printer and virtual printer to prevent data leakage.
There are many ways to cause information leakage, and printing is one of the major causes. With SurveilStar, administrator will be able to effectively protect business confidential data, and millions of dollars in papers, wasted time and data loss.
A 30-day free trial version of this professional printing monitoring software is available. Feel free to download and try.
Printing Control Policy is used to control the use of printers in office. SurveilStar is able to monitor and control local printers, shared printers, network printers and virtual printers.
How to block printing on specific printer?
Here we are going to show you how easy to block printer from printing.
Login SurveilStar Console, select the target computer (group) that you want to apply the policy. Navigate to Advanced Policy > Printing.
Click ![]() button to add a policy to block printing on specific printer.
button to add a policy to block printing on specific printer.

Go to Property panel. Enter policy name. Select "Block" Mode. Check "Alert" option. Set Alert Level to "Important". Check "Warning" option. Enter Warning Message. Check all Printer Types (Local Printer, Share Printer, Network Printer, Virtual Printer)
Click ![]() button to save and apply block printing policy settings.
button to save and apply block printing policy settings.
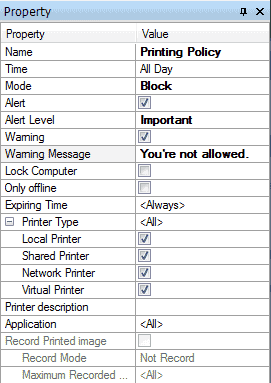
When user tries to print any document, SurveilStar will prompt a warning message box to notify user not allow to use print service.
The Alert message will also pop up if SurveilStar console is running.
How to record the printed documents?
Navigate to Advanced Policy > Printing
Click ![]() button to add a policy to block printing on specific printer.
button to add a policy to block printing on specific printer.
Go to Property panel. Enter policy name. Check "Record Printed image" Mode. Select "Record" from Record Mode drop down list.
Click ![]() button to save and apply policy settings.
button to save and apply policy settings.
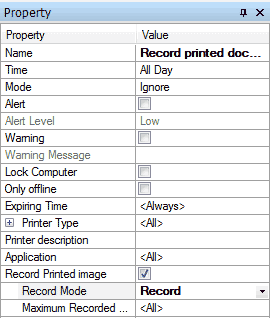
Navigate to Even Logs > Printing
In the Printing Logs, the details of printing usage showed including Printer Type, Time, Computer, User, Printing Task, Printer Name, Page, Caption and Application.
If the option Recorded Printed File is selected in the printing policy, the file can be retrieved from Printing Logs. This icon ![]() represents the log with the recorded printed file inside.
represents the log with the recorded printed file inside.
Double click on the log to review Printing Property. A button Copy should be placed in the dialogue windows. Click this button to retrieve the recorded printed file directly.
In the Search panel, you can find printing records by Time and Range, Printer Type, Printer Name, Computer, Task, Page, etc.
